1. Login
Entrada de los usuarios a la aplicación introduciremos el nombre de usuario, la contraseña y automáticamente nos asignará la empresa y el ejercicio que se utilizó la última vez.
2. Empresa.
2.1. Configuración.
| Dígitos contabilidad | Introduciremos el número de dígitos de la subcuentas de contabilidad |
| Contrapartida ventas | Introduciremos la subcuenta de la contrapartida para las ventas |
| Contrapartida compras | Introduciremos la subcuenta de la contrapartida para las compras |
| IRPF | Introduciremos el porcentaje de del impuesto sobre de sobre la renta sobre las personas físicas |
| Reducción pago fraccionado | Introduciremos el porcentaje de reducción del pago fraccionado del IRPF |
| Carpetas servidor | Seleccionaremos la carpeta compartida del servidor donde irá la documentación |
| Fichero contabilidad | Ruta del fichero xdiario para exportar las facturas a contabilidad |
| Nombre banco | Nombre del banco de la empresa |
| BIC | BIC del banco de la empresa |
| Segundos de espera PDF | Segundos de espera para la creación de documentos PDF es la espera entre la entre cada documento |
| Ruta PDF | Ruta al destino de los documentos PDF |
| Código cliente web | Es el código para las ventas de la web |
| Códigos reembolso web | Es el código del artículo para los reembolsos vía web |
| Tipo IVA | Código para el tipo de IVA de la empresa |
| Porcentaje IVA | Porcentaje que de IVA que utiliza la empresa |
| Tamaño factura | Tamaño del código de la factura se rellenará a ceros por la izquierda |
| Formato prefijo factura | Para activar esta opción y la anterior es necesario pulsar sobre el botón que tiene el candado te pedirá la capital de un país introduce la capital del país para desbloquear estos dos campos |
| Mostrar totales en documentos | Muestra una suma de los totales en cada rejilla de las operaciones sobre documentos de ventas y compras pedidos albaranes facturas etc |
3. Pedidos
3.1. Descargar pedidos desde woocommerce.
Para importar los pedidos desde la web pulsaremos sobre la opción ventas pedidos importar pedidos web nos abrirá una pantalla como la que podemos ver a continuación pulsando sobre el botón aceptar descargará los pedidos que el woocommerce estén marcados como “Procesando” una vez descargados se incluirán en pedidos pendientes de procesar en la aplicación avjgestión y en woocommerce se marcarán como exportados.
El Resultado de los tres pedidos importados será el siguiente:
Observa que se ha importado su pedido también se ha creado una línea con el reembolso el cliente que se ha asignado a cada pedido es el código que teníamos asignado en la configuración de la empresa.
3.2. Listados
Es posible mostrar un listado de los pedidos realizados desde la opción Informes / Ventas Compras / Ventas / Pedidos
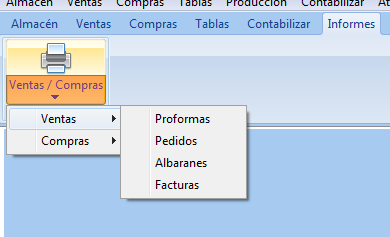
Selecciona los campos a filtrar desde la zona izquierda
Elige un tipo de informe en la zona derecha
Pulsa el botón «Imprimir»
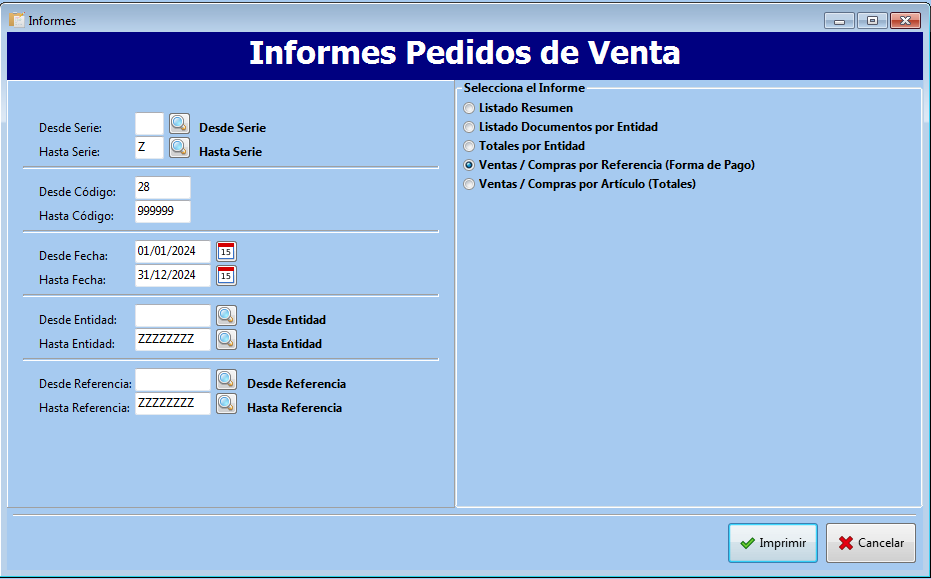

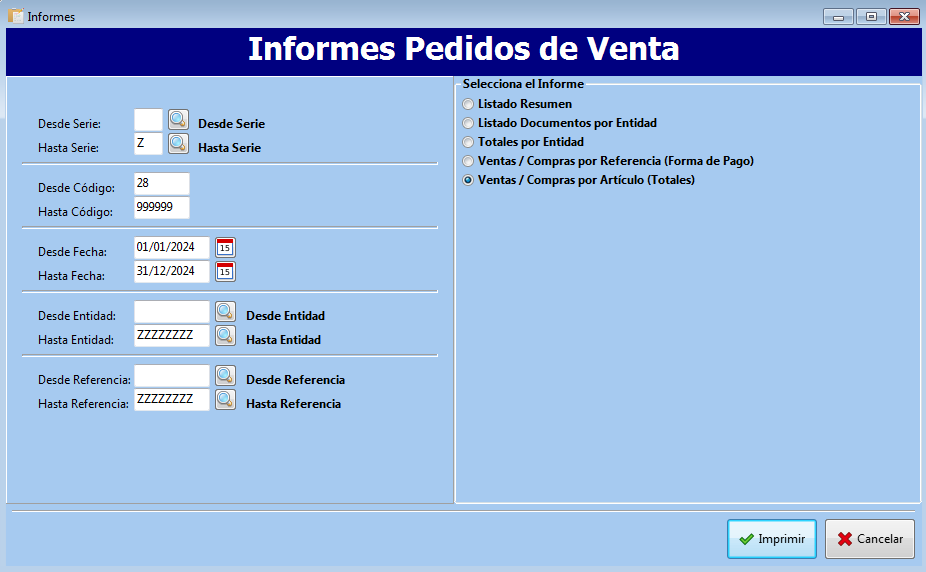
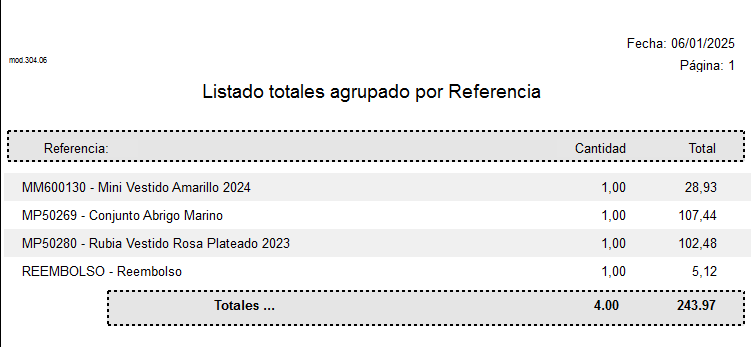
4. Filtrado de Documentos.
Para acceder a las opciones avanzadas de la rejilla en la parte superior izquierda de la rejilla veremos dos flechas si realizamos clic sobre el botón que tiene las dos flechas aparecerá un submenú con las opciones buscar filtrar filtrar en tabla quitar filtros ordenar por columnas seleccionar columnas visibles seleccionar todas las columnas copiar el valor de la celda optimizar ancho de columna
Pulsando sobre la opción filtrar aparecerá una nueva pantalla con una serie de campos operaciones y condiciones con todos estos campos podemos realizar una serie de filtros sobre los datos que aparecen en la rejilla en el ejemplo anterior tenemos el documento debe ser mayor o igual a C0028
