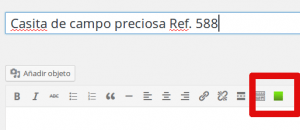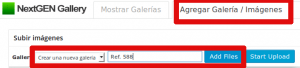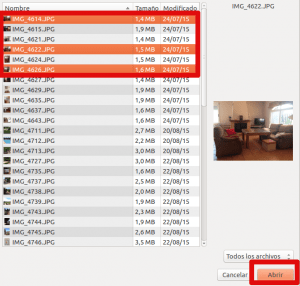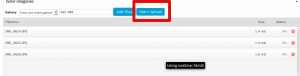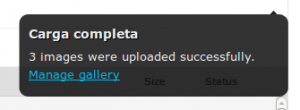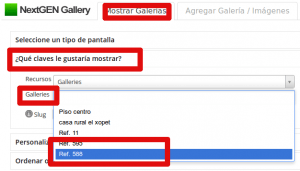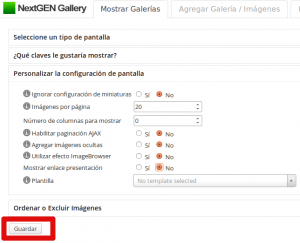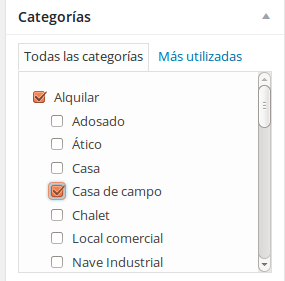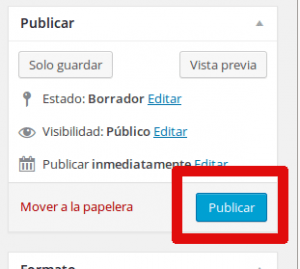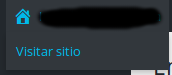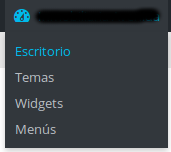Crear una entrada con imágenes en wordpress.
1.- Una vez tenemos acceso al escritorio de nuestra página accedemos a entradas/añadir nueva.
2.- Introducimos el título de la entrada y pulsamos sobre el botón verde «Attach NextGEN Gallery to Post»
3.- Pulsamos sobre «Agregar Galería/Imágenes» ya que es una nueva entrada.
4.- El desplegable «Gallery» debe contener «Crear una nueva galería», añadimos el nombre de la galería que vamos a crear, normalmente la referencia del inmueble y pulsamos sobre «Add files»
5.- Seleccionamos las imágenes a subir y pulsamos «Abrir». Si queremos seleccionar más de una imagen con «control+click izquierdo» sobre las imágenes a seleccionar, podremos realizar una multiselección
6.- Una vez tenemos las imágenes seleccionadas pulsamos sobre el botón «Start upload». Este proceso tardará dependiendo de la cantidad de imágenes y el tamaño de las mismas.
7.- Una vez finalizado el proceso aparecerá un mensaje de «Carga completa»
8.-Vamos ahora a «Mostrar galería». Selecciona «¿Qué claves le gustaría mostrar?» y en «Galleries» situamos el cursor en el cuadro de texto y se despliegan todas las galerías creadas, seleccionamos la que acabamos de añadir.
9.- Accedemos al apartado «Personalizar la configuración de pantalla» y marcamos la casilla «no» de «Mostrar enlace presentación»
10.- Pulsamos sobre el botón «Guardar». Con esto conseguimos almacenar la galería en nuestra aplicación.
11.- Introducimos los datos de la entrada.
12.- Buscamos el apartado categorías y seleccionamos la que corresponda, en este caso es una casa de campo que se alquila, marco las dos opciones: casa de campo y alquila.
13.- Ya tenemos la entrada completada ahora solo falta publicarla, se consigue pulsando sobre el botón «Publicar».
14.- Si estamos modificando la entrada deberemos buscar el botón «Actualizar», una vez realizados los cambios bastará con pulsar este botón para que se muestren los cambios en la zona del cliente.
15.- Si queremos ver como ha quedado la entrada bastará con ir a la zona superior izquierda y buscar un botón con una casa y el nombre de nuestra web.
16.- Si queremos volver al modo edición bastará con buscar un icono con una especie de reloj y pulsar sobre escritorio.
Bueno esto es todo amigos, si queréis consultar o dar vuestra opinión ya sabes comentad la entrada.