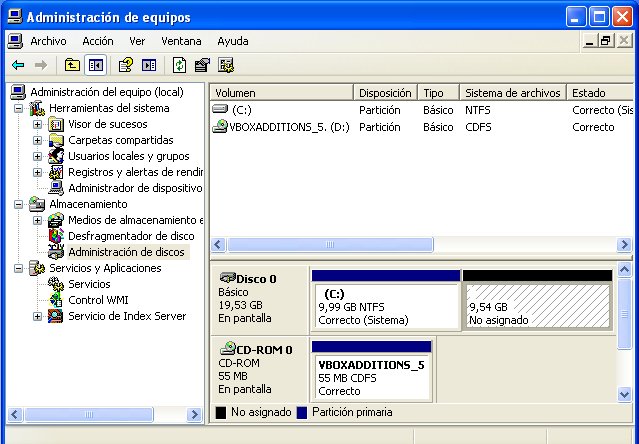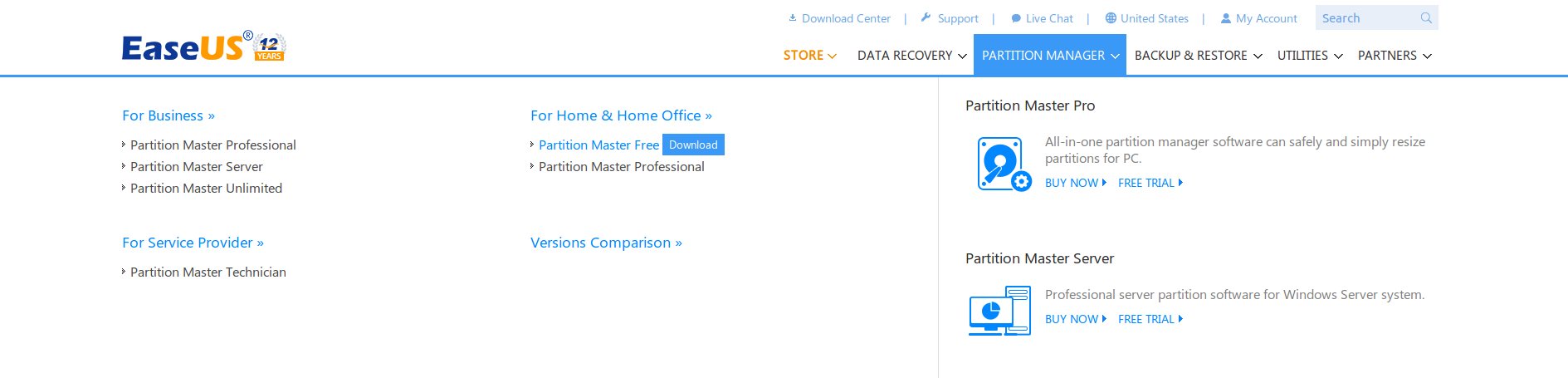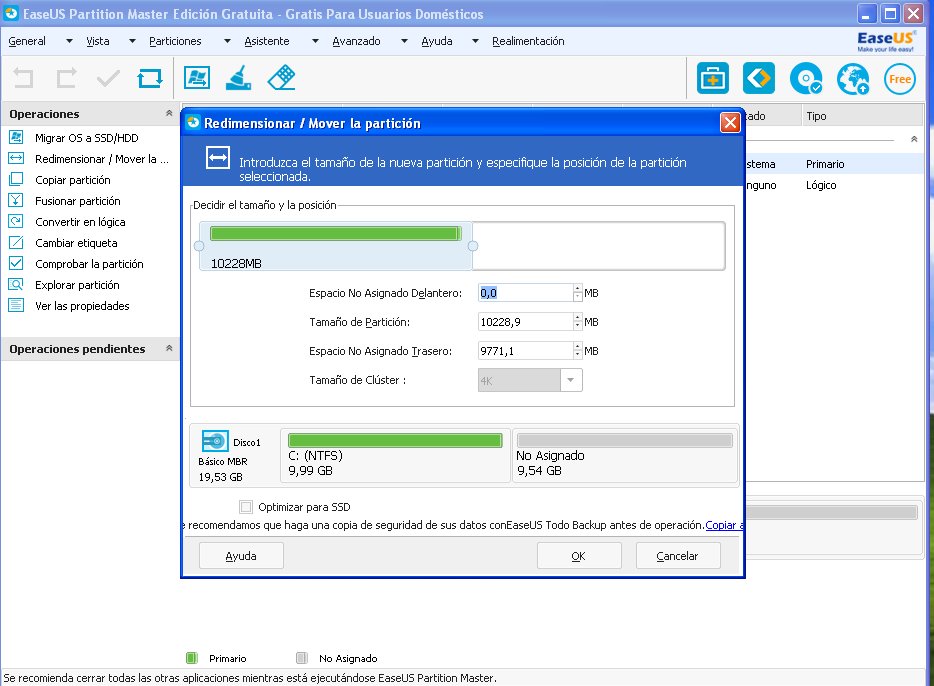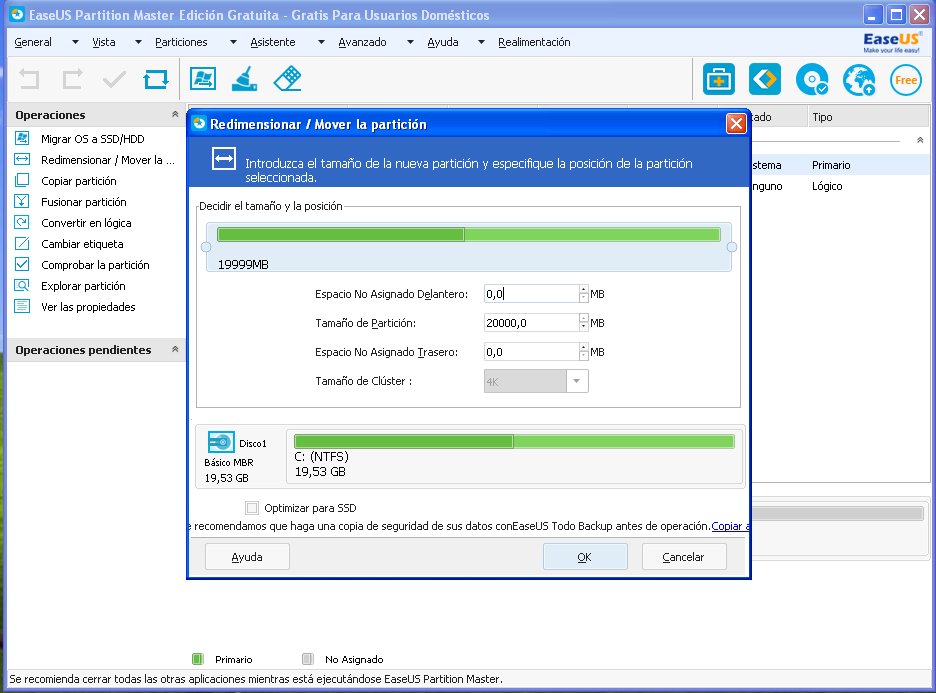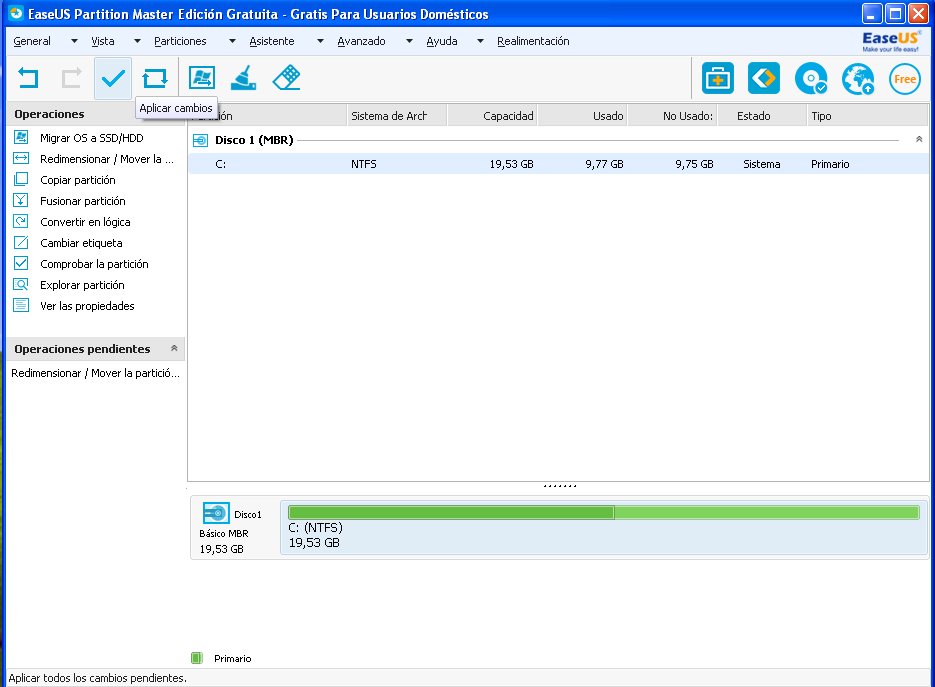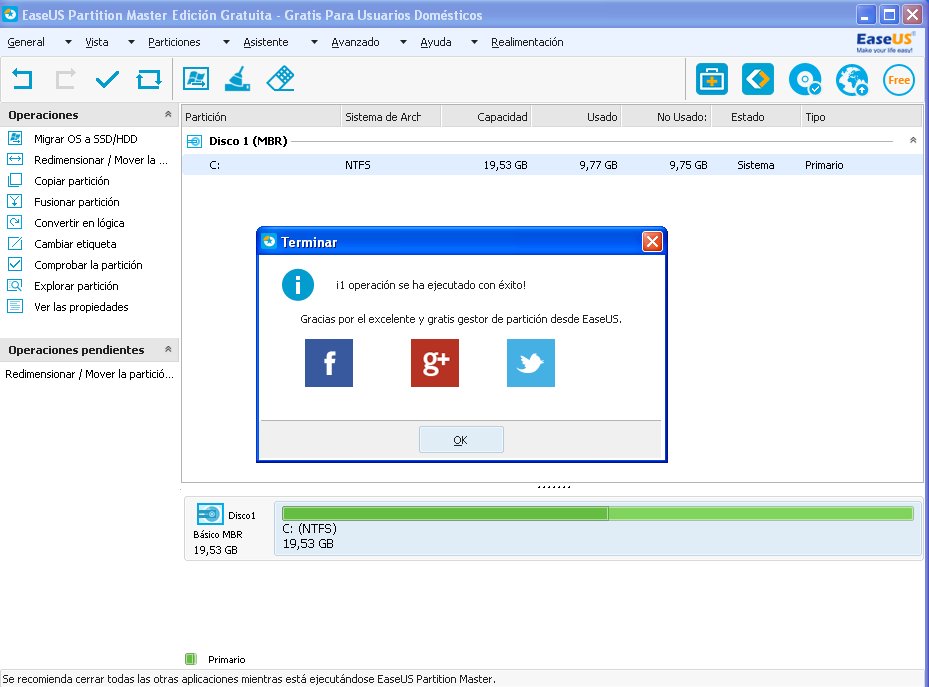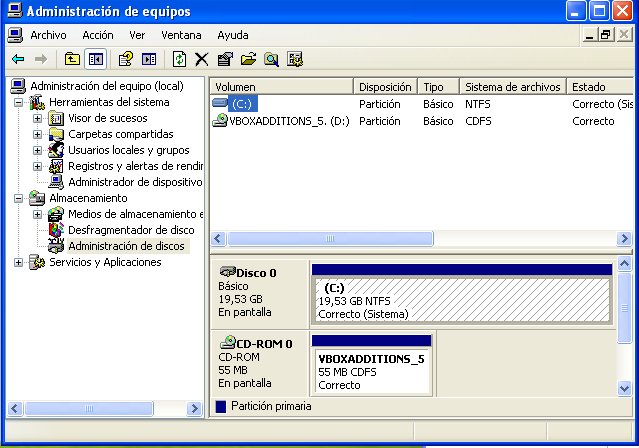¿Cómo ampliar el tamaño al disco duro de una máquina virtual en VirtualBox?
[ngg_images source=»galleries» container_ids=»9″ display_type=»photocrati-nextgen_basic_thumbnails» override_thumbnail_settings=»0″ thumbnail_width=»240″ thumbnail_height=»160″ thumbnail_crop=»1″ images_per_page=»20″ number_of_columns=»0″ ajax_pagination=»0″ show_all_in_lightbox=»0″ use_imagebrowser_effect=»0″ show_slideshow_link=»0″ slideshow_link_text=»[Mostrar presentación de diapositivas]» template=»/home/avjsitec/public_html/wp-content/plugins/nextgen-gallery/products/photocrati_nextgen/modules/ngglegacy/view/gallery-carousel.php» order_by=»sortorder» order_direction=»ASC» returns=»included» maximum_entity_count=»500″]
1.- Tenemos una máquina virtual con un disco duro muy pequeño, en este ejemplo 10Gb que se nos quedan cortos. Ampliaremos el tamaño del disco duro en 10Gb. En la imagen de abajo podemos ver el tamaño original del disco virtual.
2.- Procedemos con el cambio del tamaño del disco. Previamente es recomendable realizar una copia del archivo «mi archivo.vdi».Yo he hecho lo siguiente:
~$cp "mi archivo.vdi" "mi archivo.vdi.bak"
Ampliamos el tamaño del archivo a 20Gb.
~$VBoxManage modifyhd "mi archivo.vdi" --resize 20000
3.- Ahora tenemos una nueva partición con 10Gb vacía.
4.- Estoy utilizando windows xp en la máquina virtual y no tengo la opción de ampliar el tamaño a la partición por eso voy a utilizar un programa buenísimo y gratis, easeus.
5.- Con este programa vamos a redimesionar el disco duro con el nuevo tamaño.
6.- Ahora asignaremos el nuevo tamaño 20 Gb.
7.- Aplicamos los cambios y confirmar
8.- Proceso finalizado.